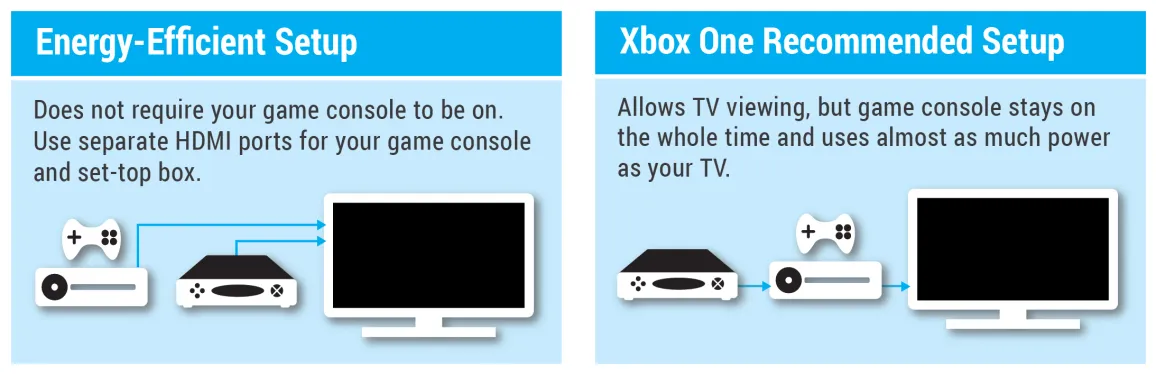Configuring Today's Game Consoles to Use Less Energy
Tips for Reducing Power Consumption
The latest game consoles bring together many exciting new features, such as voice control, gesture recognition, connectivity, wireless controllers, and the ability to stream live Internet content. But many people may not realize that most of these new features draw power even when they are not using them. When all features are maximized, today's game consoles can consume as much energy as all of the homes in the city of Houston, or the equivalent of the electricity delivered by four power plants.
Do you want to game on with the newest innovative and intuitive features, without wasting energy? With just a few simple steps, you can make the most of your system's energy saving features, without missing any of the action. Reduce your game console's energy use, save money, and help protect the climate.
- Activate Power Saving Settings: Xbox One comes set-up to listen for the "Xbox On" command to turn on and allow other devices to access it via the network. By configuring the "Energy-saving" Power Mode, you can disable such features and drop the Xbox One's standby power use by 98 percent! The Play Station 4 (PS4), with software updates, enters a low power "Rest" mode after one hour of inactivity - which can be reduced to save even more. Users can also enable time limits for USB power charging when the PS4 is in "Rest" mode. The Wii U's power consumption is already optimized in all non-gaming modes, consuming less than half a watt when your console is standing by.
- Turn off the Controllers: The PS4 includes a useful feature that allows the controllers to turn themselves off when not in use. You can choose to turn off your controllers automatically after 10-,30-, or 60 minutes, depending on your gameplay habits.
- Dis-Kinect When You Aren't Using It: Xbox's Kinect accessory can instantly recognize your body movements. This feature can use up to 14 watts when the game console is in use. So if you don't use Kinect often, consider disconnecting it.
- Keep Up on Your Updates: For example, with Sony's System Software version 2.0 update, the PS4 now powers down automatically and the USB ports enter a much lower power state once connected controllers are fully charged, dropping the power consumption by over 65 percent.
- Don't Let Your Game Console Come Between You and Your Cable: For the best efficiency choice, plug your set-top box cable directly into the first HDMI port on your TV and connect the Xbox to a secondary HDMI port on your TV. Plugging your set-top box into your Xbox requires the Xbox to consume power even when you are not gaming-almost as much power as your TV. (see graphic below).
- Don’t Use Game Consoles to Stream. Love binge-watching your favorite shows on Netflix? Try to avoid using your game console and instead use a digital media player (e.g., Roku, Apple TV), which uses 15 times less energy. Better yet, you can watch Netflix most efficiently through a Smart TV, which has built in streaming capabilities, and does not require an extra device.
With just a few simple moves, you can game with the best of them, while still saving energy and protecting the climate.
If all gamers took these steps with the roughly 19 million latest generation PS4 and Xbox Ones installed in 2014 and 2015, we would see a significant nationwide energy savings -- over 800 million kWh every year -- and prevent greenhouse gas emissions equivalent to the emissions from over 120 thousand vehicles. Now that's powerful!
Xbox One Energy Saving Mode
1. From the main screen, go to "Home", then select "Settings":
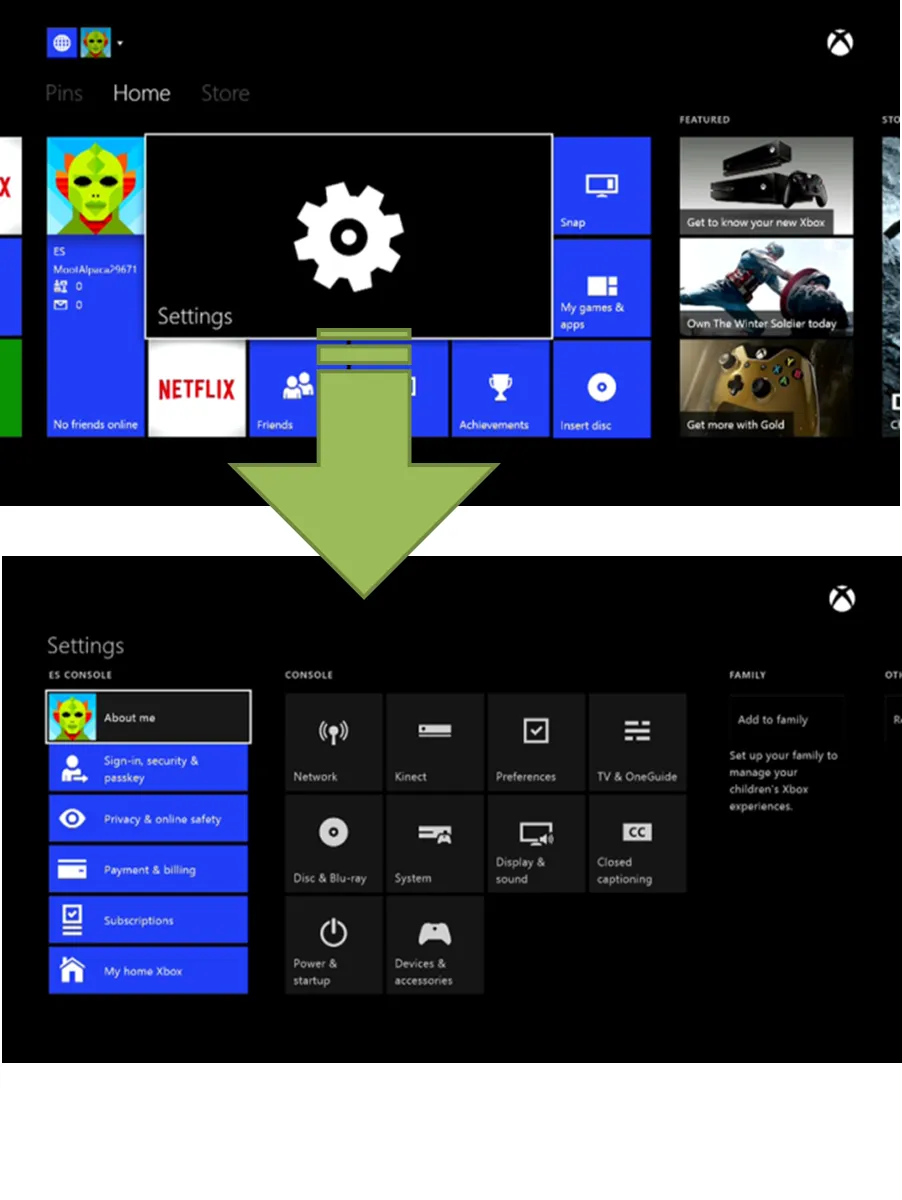
2. Within the "Settings" screen, select "Power & Startup", then "Power Mode":
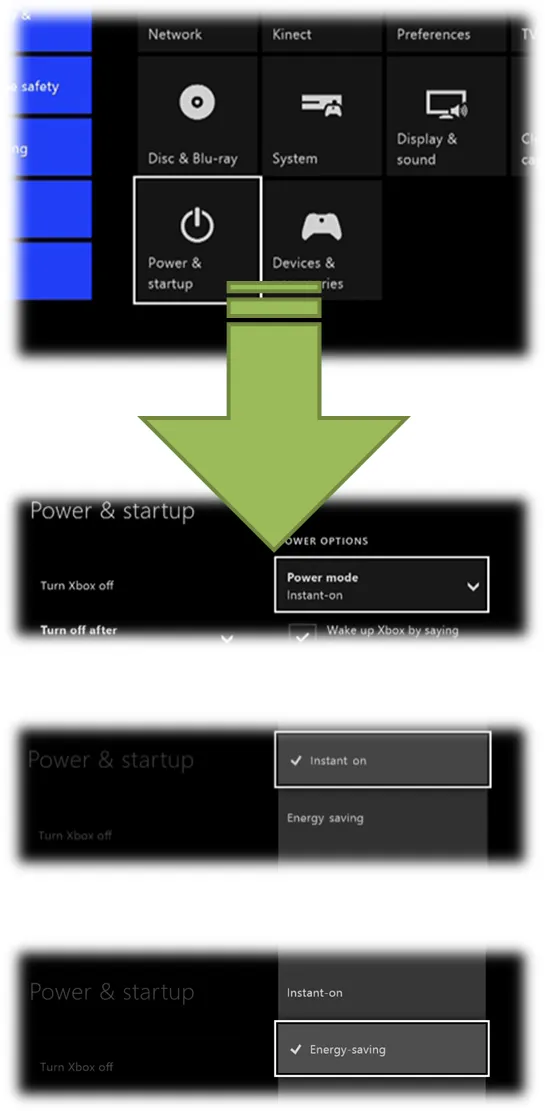
3. Finally, select the "Energy Saving" setting instead of "Instant On".
PS4 Automatic Power Down
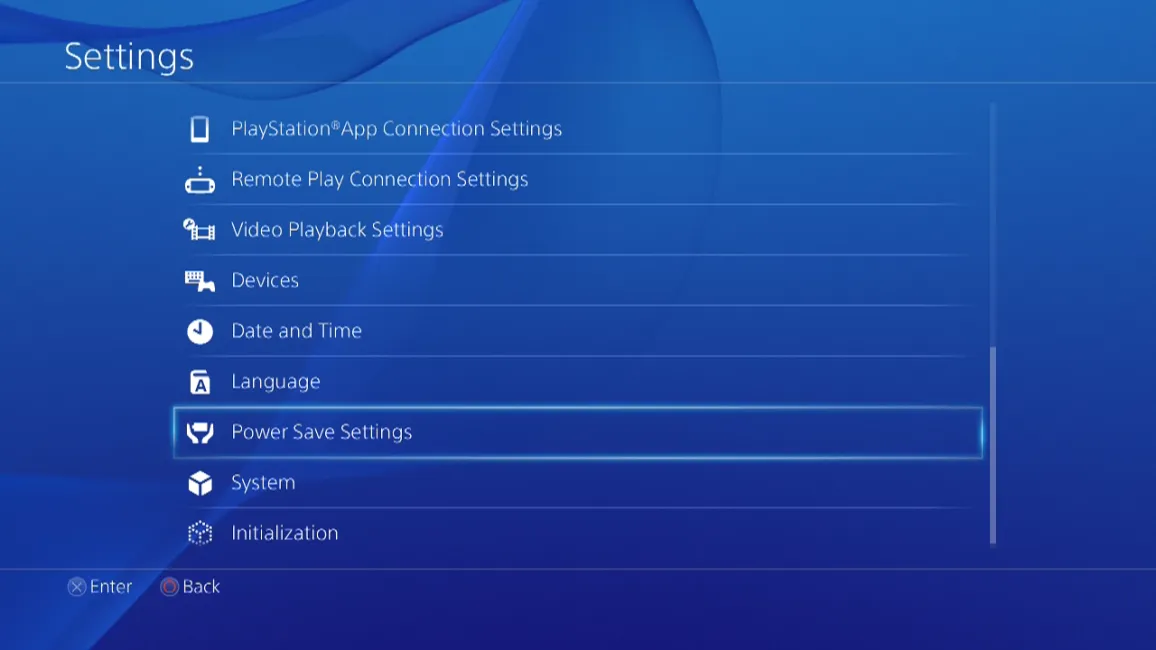
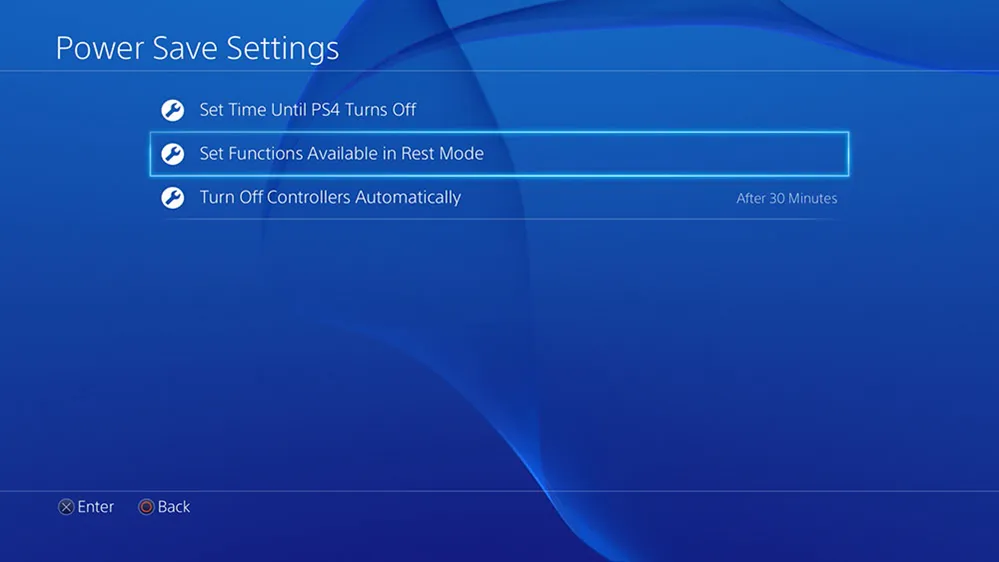
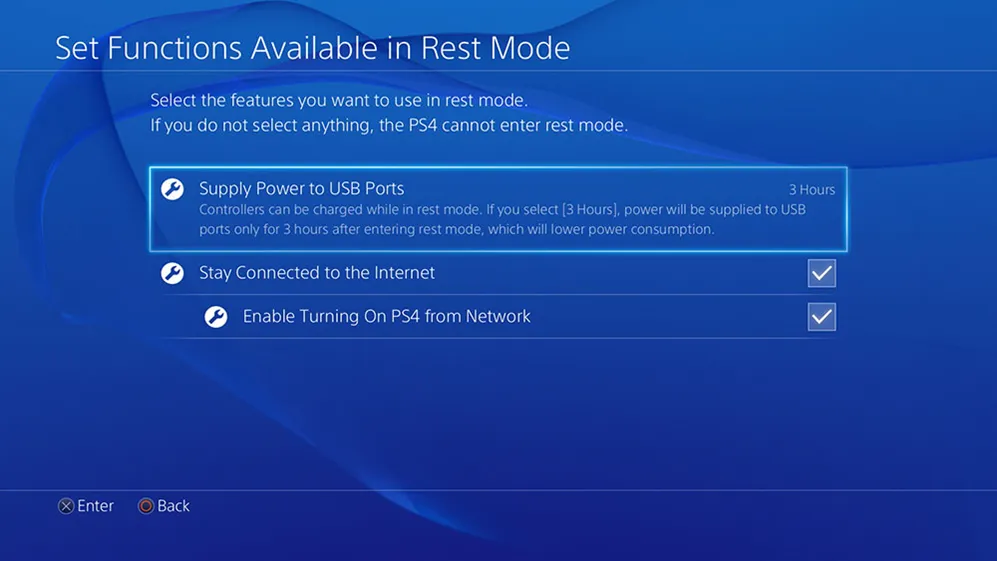
Turning Off the Controllers Automatically
To enable this feature, simply follow steps 1 and 2 but select the third option "Turn Off Controllers Automatically" above, then:
1. From the Home Screen, go up and scroll right until you reach "Settings":
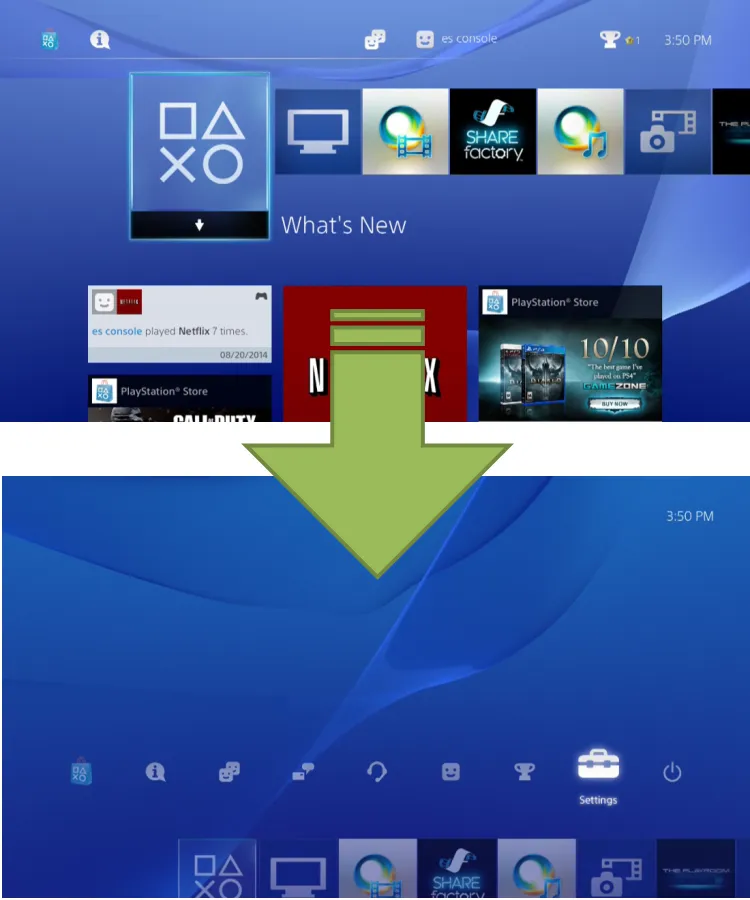
2. Within "Settings", select "Power Save Settings":

3. Click "Turn Off Controllers Automatically" and select "After 30 Minutes", or less depending on your gameplay habits:

Xbox Kinect
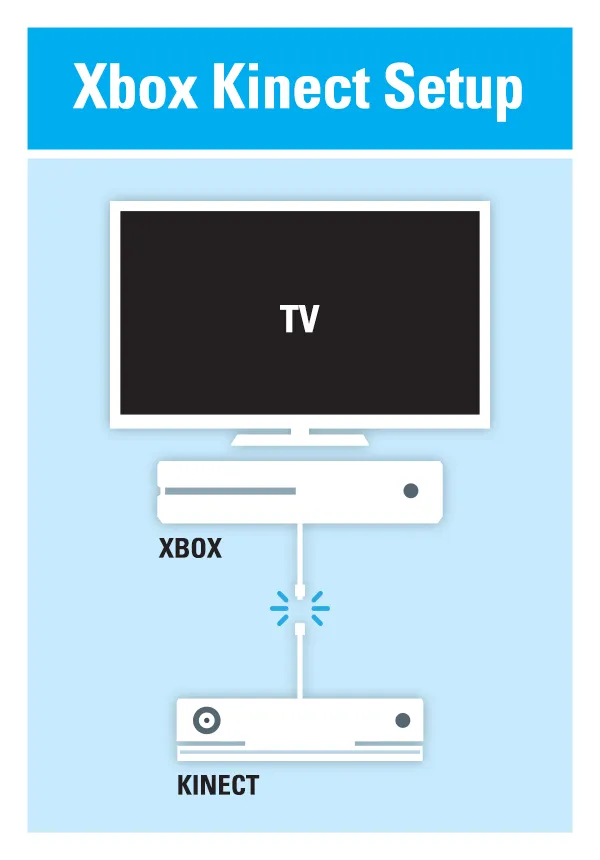
Xbox HDMI Streaming